If you’re ready to transfer your website to a new host, you’re in the right place. Maybe you’re looking for better performance, more features, or just a change of scenery. Whatever your reason, transferring your website to a new host can be a daunting task. But don’t worry, with a little bit of know-how, you can make the process as smooth as possible.
In this beginner’s guide, we’ll walk you through the steps to transfer your website to a new host. We’ll cover everything from choosing a new host to canceling your old hosting plan. By the end of this guide, you’ll have the confidence to move your website to a new home and reap the benefits of a better hosting experience.
So, let’s get started!
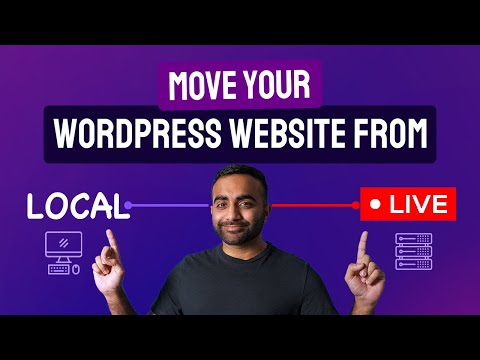
Related Video: "How to Move WordPress from Local Server to Live Website (Easy Step by Step Tutorial)" by Brainstorm Force
Table of Contents
Key Takeaways
– Choosing the right host is crucial for website performance, and factors like uptime guarantees, scalability, security measures, and customer support should be compared before making a decision.
– Backing up website files and database is important before transferring to a new host, and backup files should be stored in a secure location.
– Moving website to a new host involves transferring files using FTP client or cPanel, updating DNS settings, and testing website functionality, design, and performance.
– Cancelling old hosting plan should be done carefully by notifying old host of transfer, closing old hosting account, and reviewing old hosting provider’s refund policy and cancellation instructions to avoid any unexpected issues.
Choose a New Host
It’s time to start the exciting process of choosing a new host for your website! Before you migrate your website to a new host, it’s important to compare hosting plans and find the one that best suits your needs.
Look out for features like uptime guarantees, scalability, security measures, and customer support. Once you’ve picked a new host, it’s time to start planning the migration process.
Best practices for hosting migration include creating a backup of your website, updating your domain name servers, and testing your website on the new host before making the switch. Speaking of backups, let’s dive into the next step of transferring your website: backing up your website.
Backup Your Website
To keep your hard work safe, you’ll need to make a backup of everything on your site. Backing up your website is crucial as it ensures that you don’t lose any data during the transfer process. Additionally, it provides a safety net in case anything goes wrong during the migration process.
Here are some best backup practices to keep in mind before transferring your website to a new host:
1. Back up all your website files, including images, videos, and other media files. Use an FTP client or a website backup plugin to create a backup of your site.
2. Make sure to back up your website’s database as well. This includes all your website’s content, such as posts, pages, and comments.
3. Store your backup files in a secure location, such as an external hard drive or a cloud storage service.
With a backup of your website, you can move on to the next step of transferring your website to a new host.
Move Your Files to the New Host
Now, you need to move all your files to the new host. This involves using file transfer tools such as FTP client or cPanel to transfer your website’s files and database. Using an FTP client is the most common method because it’s easy to use and can transfer large files efficiently.
You’ll need to connect to your old host and download all your website files to your computer. Then, connect to your new host and upload the files to the appropriate directory on the new server. If you have a database, you’ll also need to transfer it to the new host. To do this, you can use the cPanel database backup feature or export your database using phpMyAdmin.
During the file transfer process, you may encounter some errors. Troubleshooting file transfer errors can be frustrating, but it’s important to address them to ensure a smooth transition. Some common errors include timeouts, connection refused, and file not found. To resolve these issues, you may need to check your settings, adjust your firewall, or contact your web host for assistance.
Once the file transfer is complete, you can move on to updating your DNS settings to point your domain name to the new host.
Update Your DNS Settings
To complete the transfer of your website to the new host, you need to update your DNS settings. This involves pointing your domain to the new host so that your website can be accessed through the new server.
Once the DNS settings are updated, it’s crucial to test your website to ensure that it’s fully functional on the new host.
Point Your Domain to the New Host
Firstly, you’ll need to update the DNS records of your domain to point to the new host’s nameservers. This is an important step in transferring your website to a new host as it ensures that all traffic to your domain is redirected to your new host’s server.
Updating DNS is a relatively straightforward process, but it can take up to 48 hours for the changes to propagate across the internet. To update DNS, you’ll need to log in to your domain registrar and access the DNS settings.
From there, you’ll need to replace the old nameservers with the new ones provided by your new host. Once you’ve updated the DNS, it’s important to test your website to make sure everything is working correctly.
If you encounter any issues, such as error messages or broken links, you’ll need to troubleshoot these errors before proceeding with the next step.
Test Your Website
Once you’ve updated your DNS records, it’s time to test your website to ensure that it’s running smoothly on the new host. Here are some tips to help you test your website and troubleshoot any issues that may arise:
1. Check your website’s functionality: Test every aspect of your website, including links, forms, images, and videos. Make sure that your website’s pages load quickly and that there aren’t any broken links or error messages.
2. Check your website’s design: Ensure that your website’s design is consistent and looks the same as it did on your old host. Check that all images and videos display correctly and that there aren’t any formatting issues.
3. Check your website’s performance: Use tools like Google PageSpeed Insights and GTmetrix to test your website’s performance. These tools will provide you with valuable insights and recommendations on how to improve your website’s speed and performance.
4. Check your website’s test results: Once you’ve completed your tests, review the results carefully to identify any issues that need to be addressed. If you run into any problems, use troubleshooting tips to resolve them.
Now that you’ve tested your website and ensured that it’s running smoothly on the new host, it’s time to cancel your old hosting plan.
Cancel Your Old Hosting Plan
Now that you’ve successfully transferred your website to a new host, it’s crucial to cancel your old hosting plan to avoid any further charges.
The first thing you need to do is notify your old host of the transfer and let them know that you no longer require their services.
You can then proceed to close your old hosting account, ensuring that you don’t leave any loose ends behind.
Notify Your Old Host of the Transfer
Before you can fully transfer your website to a new host, make sure to notify your old host of the upcoming transfer so they’re aware and can assist if needed.
This step is important because it allows your old host to prepare for the transfer. It also helps to prevent any potential issues that may arise during the process.
Be sure to inform your old host of the transfer progress updates, so they can keep track of the transfer’s status.
To notify your old host, you can send them an email or contact their support team. They may ask for some information about the new host, such as the new IP address or server name.
Once you have notified your old host, they’ll likely provide you with further instructions on how to proceed.
After this step is complete, you can move on to the next step of closing your old hosting account.
Close Your Old Hosting Account
Closing your old hosting account is a crucial step in the process of switching to a new hosting provider and should not be overlooked. Once you’ve completed the transfer process and are sure that your website is up and running on the new hosting provider, it’s time to cancel your old hosting account.
This step is important, not only to avoid paying for services you no longer need, but also to ensure that your website is no longer connected to your old hosting provider.
Before closing your account, make sure to review your old hosting provider’s refund policy. Some hosting providers may offer a refund for any unused portion of your hosting fees, while others may not. It’s important to know what to expect in terms of refunds before canceling your account.
Additionally, make sure to read any cancellation instructions provided by your old hosting provider carefully. Some providers may require you to cancel your account by phone or email, while others may have an online cancellation form. Following these instructions carefully will ensure that your account is closed properly and that you don’t run into any unexpected issues down the road.
Frequently Asked Questions
How do I ensure my website stays live during the transfer process?
To mitigate website downtime during a transfer, backup your site in advance and use a staging site to test before going live on the new host. This ensures a smooth transition without interruptions.
What happens to my email accounts and settings when I transfer my website to a new host?
When you transfer your website to a new host, your email accounts and settings will need to be migrated as well. This involves configuring DNS settings and transferring email data to the new host.
Will the transfer affect my website’s search engine ranking?
Your website’s position in search engine results is at risk during transfers. Ranking factors, such as load time and broken links, are closely monitored by search engines. Expect a temporary impact on SEO, but keep an eye on performance to avoid long-term damage.
How long does the entire transfer process usually take?
The website transfer process can take anywhere from a few hours to a few days, depending on the size and complexity of your website. To speed things up, avoid common mistakes such as not backing up your data and not testing the new site before going live.
Are there any potential risks or challenges associated with transferring my website to a new host?
Don’t let potential risks scare you. When transferring your website to a new host, ensure you have backup copies, test thoroughly, and keep your old host until everything is working.



