Are you tired of manually creating and updating table of contents in your Google Docs? Look no further!
In this article, we will guide you through the process of creating a table of contents in Google Docs, making your document more organized and accessible.
To start, it’s important to utilize the Heading Styles feature in your document. By applying different heading styles to your titles and sections, you can easily navigate through your document and create a table of contents. Simply select the text you want to format as a heading, click on the ‘Format’ menu, and choose the appropriate heading style.
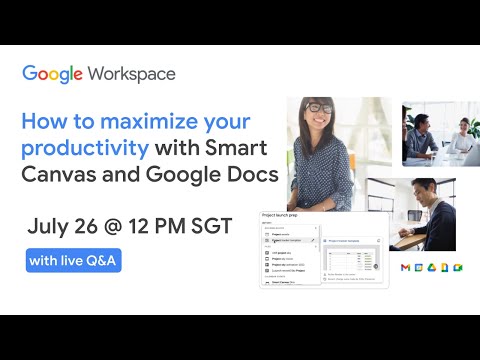
Related Video: "How to maximize your productivity with Smart Canvas and Google Docs" by Google Workspace
This will not only make your document visually appealing, but also help you generate an automatic table of contents.
Once you have applied the heading styles, it’s time to generate the table of contents. Go to the location where you want to insert the table of contents, click on the ‘Insert’ menu, and select ‘Table of Contents’. Choose the style and format that best suits your document, and voila! Your table of contents is now created.
Now, readers can easily navigate through your document by simply clicking on the links in the table of contents.
Table of Contents
Key Takeaways
– Utilize heading styles in the document to create a visually appealing table of contents
– Google Docs’ automatic feature for creating a table of contents saves time and effort
– Customize the appearance of the table of contents to make it visually appealing and organized
– Updating and modifying the table of contents in Google Docs is straightforward
Utilize Heading Styles in Your Document
Utilize heading styles in your document to easily create a visually organized table of contents. By assigning different heading styles to your headings and subheadings, you can effectively organize your content and simplify navigation for your readers.
Heading styles not only make your document look more professional, but they also serve as markers that allow Google Docs to automatically generate a table of contents for you.
Organizing content becomes a breeze when you use heading styles. You can easily distinguish between different sections and subsections of your document by applying different heading styles to each. This not only helps you stay organized while writing, but it also makes it easier for readers to skim through the document and find the specific information they’re looking for.
Simplifying navigation is crucial in any document, and heading styles play a vital role in achieving that. By using them, you allow your readers to jump directly to the section they need, saving them valuable time and effort.
In the next section, we’ll explore how to generate the table of contents without any complicated steps.
Generate the Table of Contents
Table of Contents
– Context
– Input
– Command
– Output
Use Google Docs’ Automatic Feature
Google Docs’ automatic feature for creating a table of contents is a convenient tool that automatically updates the table as you add or remove headings, saving you time and effort. Did you know that over 1 billion people use Google Docs worldwide? With such a vast user base, it’s no wonder that Google Docs offers features that make document creation and organization easier.
Here are three reasons why you should use Google Docs’ automatic feature for creating a table of contents:
1. Use bookmarks: By using headings in your document, you can create bookmarks that act as placeholders for the table of contents. These bookmarks allow Google Docs to automatically generate the table, ensuring that it accurately reflects the structure of your document.
2. Customize font styles: Google Docs’ automatic table of contents feature allows you to customize the font styles used in the table. You can choose from a variety of options, such as bold, italic, or underline, to make the table of contents visually appealing and consistent with the rest of your document.
3. Save time and effort: Manually creating and updating a table of contents can be a tedious task, especially if your document is long or if you frequently make changes to it. With Google Docs’ automatic feature, the table of contents is generated and updated automatically, so you can focus on the content of your document without worrying about keeping the table up to date.
Now that you know the benefits of using Google Docs’ automatic feature for creating a table of contents, let’s explore how you can customize the appearance of the table of contents to suit your preferences.
Customize the Appearance of the Table of Contents
Make your table of contents stand out with a personal touch that reflects your unique style and captivates your readers.
One way to achieve this is by customizing the formatting and adjusting the indentation of your table of contents in Google Docs. By doing so, you can create a visually appealing and organized table that enhances the overall appearance of your document.
To customize the formatting of your table of contents, you can change the font style, size, and color to match the theme of your document. You can also add bold or italics to specific sections or headings to draw attention to them.
Additionally, you can adjust the indentation of the table of contents to create a hierarchical structure that helps readers easily navigate through your document.
By customizing the appearance of your table of contents, you not only add a personal touch to your document but also enhance readability and accessibility.
As you move on to the next section about ‘enhance readability and accessibility,’ you can further improve the table of contents by incorporating additional features that make it even more user-friendly.
Enhance Readability and Accessibility
By enhancing readability and accessibility, you can easily navigate through your document using the table of contents feature in Google Docs. This feature allows you to create a structured and organized document, making it easier for readers to find specific sections or information.
To improve accessibility, consider these five tips:
– Use clear and concise headings: Make sure your headings accurately reflect the content they represent. Avoid using vague or misleading headings that may confuse readers.
– Add descriptive labels: Provide brief descriptions or labels for each heading, giving readers a better understanding of what each section contains.
– Utilize formatting tools: Make use of different font sizes, bold or italicized text, and bullet points to visually distinguish headings and subheadings from the rest of the text.
– Use hyperlinks: If your document contains references to external sources or related materials, consider adding hyperlinks to improve accessibility and provide easy access to additional information.
– Provide alternative text for images: If your document includes images, ensure that you add alternative text that describes the image’s content or purpose. This helps visually impaired readers understand the context of the image.
By following these guidelines, you can improve accessibility and ensure that your document is organized and easy to navigate.
In the next section, we’ll explore how to utilize formatting tools in Google Docs to further enhance the appearance of your table of contents and document as a whole.
Utilize Formatting Tools
To enhance the readability and accessibility of your document, utilize formatting tools such as bold, italics, and underlining to draw attention to important information.
Additionally, you can use bulleted or numbered lists to organize and present your content in a clear and concise manner. By employing these formatting techniques, you can effectively highlight key points and make your document more visually appealing to readers.
Bold, Italicize, or Underline Text
Enhance the visual impact of your table of contents by effortlessly emphasizing important text through the use of bold, italicized, or underlined formatting options.
In Google Docs, you have various formatting options for emphasis that allow you to make certain words or phrases stand out. By using bold, italicize, or underline, you can draw attention to key points or headings in your table of contents. These formatting options provide visual cues to readers, making it easier for them to navigate and comprehend the content.
To apply these formatting options, simply select the text you want to emphasize and choose the appropriate formatting button from the toolbar. For bold, click on the ‘B’ button; for italics, click on the ‘I’ button; and for underline, click on the ‘U’ button. You can even combine these options to create more visually appealing effects. Experiment with different ways to style text in Google Docs to find the combination that best suits your table of contents.
Moving on to the next section about adding bulleted or numbered lists, you can further enhance the organization and readability of your table of contents.
Add Bulleted or Numbered Lists
You’ll love how adding bulleted or numbered lists to your table of contents enhances its organization and readability.
Bulleted lists are perfect for presenting a series of related items in no particular order. They’re great for breaking down complex information into bite-sized chunks, making it easier for your readers to navigate through your document.
On the other hand, numbered lists are ideal for presenting information in a specific order or sequence. They help in outlining steps, instructions, or any content that needs to be followed sequentially.
By incorporating bulleted or numbered lists into your table of contents, you can provide a clear structure and make it effortless for your audience to locate specific sections.
Moving on to the next section about updating and modifying the table of contents, you’ll find that it’s just as straightforward as adding bulleted or numbered lists.
Update and Modify the Table of Contents
To update and modify the table of contents in Google Docs, you can easily add or remove sections as needed. Simply insert or delete headings within your document, and the table of contents will automatically update to reflect these changes.
Additionally, you can refresh the table of contents by right-clicking on it and selecting ‘Update Table of Contents’ to ensure it accurately reflects the current structure of your document.
Add or Remove Sections
Rev up your table of contents by effortlessly adding or removing sections with a few simple clicks!
To remove sections, simply navigate to the table of contents and identify the section you want to remove. Right-click on the section and select ‘Remove’ from the drop-down menu. The section will instantly disappear from the table of contents, allowing you to rearrange your content seamlessly. This feature is especially helpful when you need to make updates or changes to your document structure without having to manually adjust the table of contents.
On the other hand, if you want to add sections to your table of contents, you can easily do so by inserting headings or subheadings in your document. These headings will automatically be included in the table of contents. To insert a heading, place your cursor where you want the section to be and go to the ‘Styles’ menu at the top of the page. Select the appropriate heading style from the drop-down menu, and your new section will appear in the table of contents.
With these simple steps, you can easily remove or add sections to your table of contents, allowing for a dynamic and organized document structure.
Now that you’ve learned how to add or remove sections, let’s move on to the next step: refreshing the table of contents. By refreshing the table of contents, you can ensure that it accurately reflects the current structure and content of your document. Stay tuned to discover how to effortlessly update and refresh your table of contents for a polished and professional finish.
Refresh the Table of Contents
Refreshing the table of contents ensures that your document structure and content are accurately reflected, giving it a polished and professional finish. When you make changes to your document, such as adding or removing sections, it’s important to refresh the table of contents to update it accordingly. To refresh the table of contents in Google Docs, simply click on it and then click on the refresh button that appears.
This will update the page numbers and section titles in the table of contents to match the current state of your document.
Sometimes, you may encounter issues with the table of contents not updating correctly or displaying incorrect information. If this happens, don’t worry! Google Docs provides troubleshooting options to help you fix these issues. You can try clearing the formatting of the table of contents and then refreshing it again. Another option is to delete the table of contents and then insert a new one.
Additionally, you can check if there are any formatting errors or inconsistencies in your document that are causing the table of contents to not update properly. By following these troubleshooting steps, you can ensure that your table of contents is accurate and up to date, making your document more organized and professional.
Frequently Asked Questions
Can I customize the appearance of the table of contents in Google Docs?
Yes, you can customize the appearance of the table of contents in Google Docs. You can change the formatting, such as font style and size, and add hyperlinks to make it more visually appealing and user-friendly.
How can I include subheadings in my table of contents?
To include subheadings in your table of contents, format them as headings in your document. Google Docs will automatically include them in the table of contents. You can also customize the formatting options and add hyperlinks to the subheadings.
Is it possible to exclude certain headings from the table of contents?
Yes, it is possible to exclude certain headings from the table of contents in Google Docs. This can be done by adjusting the formatting options for the table of contents. A well-structured and organized table of contents is important for easy navigation in documents.
Can I update the table of contents automatically when I make changes to my document?
Yes, you can automatically update the table of contents in Google Docs. This feature saves time and ensures that any changes you make to your document are reflected accurately in the table of contents.
How can I navigate through the document using the table of contents in Google Docs?
To efficiently navigate through a lengthy document in Google Docs, use the table of contents. It provides easy document navigation. Utilize the table of contents feature for quick access to different sections, making your reading experience more organized and convenient.



